7. Game Annotations
Game annotations are free text comments of the moves of the game, including move suffixes (!, ?, !!, etc.) and diagrams (when printing and exporting to HTML).
You can annotate games yourself using the Annotation Editor described below, or you can for instance import and view annotated PGN games.
The Annotation Editor
The Annotation Editor is opened via the Annotation Editor command in the Game menu or by clicking the "Annotate" tab in the right side of the game window. The Annotation Editor occupies the lower half of the information pane to the right and shows an edit box and an Annotation toolbar with buttons for some of the more commonly used editor commands:
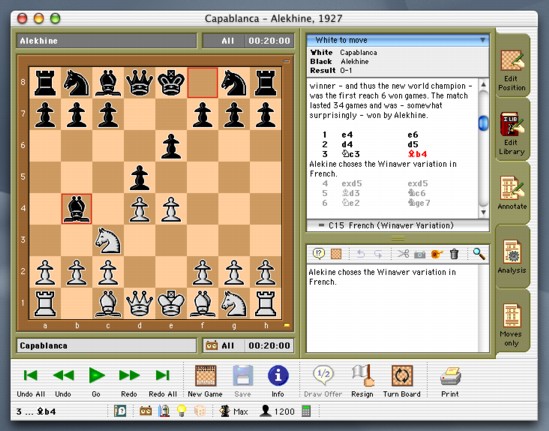
The Annotation Editor
The editor only supports a single font, style and size (in order to be compliant with the PGN standard). But apart from this, all the standard text editing facilities are provided, such as undo/redo, cut/copy/paste and search/replace. In particular, the undo/redo commands maintain a whole history of changes, enabling you to undo or redo several changes.
Text can be selected using the mouse or by holding down the Shift-key while using the arrow-keys. Additionally, by holding down the Option-key and one of the arrow-keys you can move the insertion mark to the next or previous word, or to the top or bottom of the annotation text. This also works in conjunction with the Shift-key. For instance, Option + Shift + Right-arrow will select the next word.
Entering Annotation Text
The annotation editor lets you enter, change and remove annotation text for the current board position. With the exception of the initial position, the annotation editor text is thus always associated with the most recently performed half move, which is shown in the lower left corner of the game window (as well as in the normal move list above the annotation editor). Thus in the above figure, the annotation text shown applies to Black's 3rd move Bb4, and this text will be displayed/printed immediately after the move in the game record.
To enter annotation text for a given move in the game, you thus "go to" the position immediately after that move and then open the Annotation Editor. As soon as the editor is closed, the new annotation text is "flushed" and is now shown in the move list after the move. A quick way of opening the Annotation Editor in order to edit existing text, is to simply double click on that text in the game record.
You can take back or replay moves while the annotation editor is open. Thus if you want to enter annotations for several moves, you don't have to open and close the editor for each move. Browsing the game record automatically flushes the previous contents of the edit box and updates the game record display, so you won't lose your changes.
Additionally you can save the current game while the editor is open.
Search & Replace
The Find... command from the Edit menu - which is also accessible from the ômagnifying glassö button - opens a standard search/replace dialog, where you can specify search-text and optional replace-text. The Find Next... command, which finds the next occurrence of the search-text, can also be invoked by holding down the Option-key and pressing the magnifying glass button.
Setting Move Suffixes
You can add a move suffix to the current (most recent) move via the "!?" balloon-like toolbar button. This will display a popup menu from which you can choose one of the six standard suffixes (!, ?, !!, ??, !? and ?!) or remove the current suffix.
Inserting Diagrams
In addition to entering annotation text, you can also insert diagrams that will be included along with the actual annotation text when printing the game. First you position the insertion mark at that part of the annotation text (which can be empty) where you want the diagram to appear in the print. Next you simply click on the Insert Diagram button (depicted as a small chess board). This will insert the text string "[DIAGRAM]" on a separate line in the editor. Although this line is a normal text line without special control characters (in fact you can enter the text yourself manually), this will instruct the print engine to replace that text line with a graphical diagram of the current position.
Clearing Annotation Text
The button resembling a trash can clears the annotation text for the current position.
Computer Annotations
Sigma Chess can be instructed to annotate a complete game automatically with its own analysis using the Analyze Game... command from the Analyze menu. More precisely, Sigma Chess will replay the game from the current position and analyze each position for a fixed amount of time and then store this analysis as annotation text (i.e. score, depth, nodes and main line). Note though, that existing annotation text, if any, will be overwritten.
Sigma Chess can also annotate a whole sequence of games via the Analyze Collection... command. This will annotate the games from the currently loaded game collection, starting with the current collection game (see below). This command is not available in the Lite version.
Finally, you can copy the current analysis to the clipboard in text format using the Copy Analysis command (from the Edit/Copy submenu). You can then for instance paste this into the Annotation Editor or to a word processor.
The Sigma Chess 6 User's Manual - Copyright (C) 2002, Ole K. Christensen